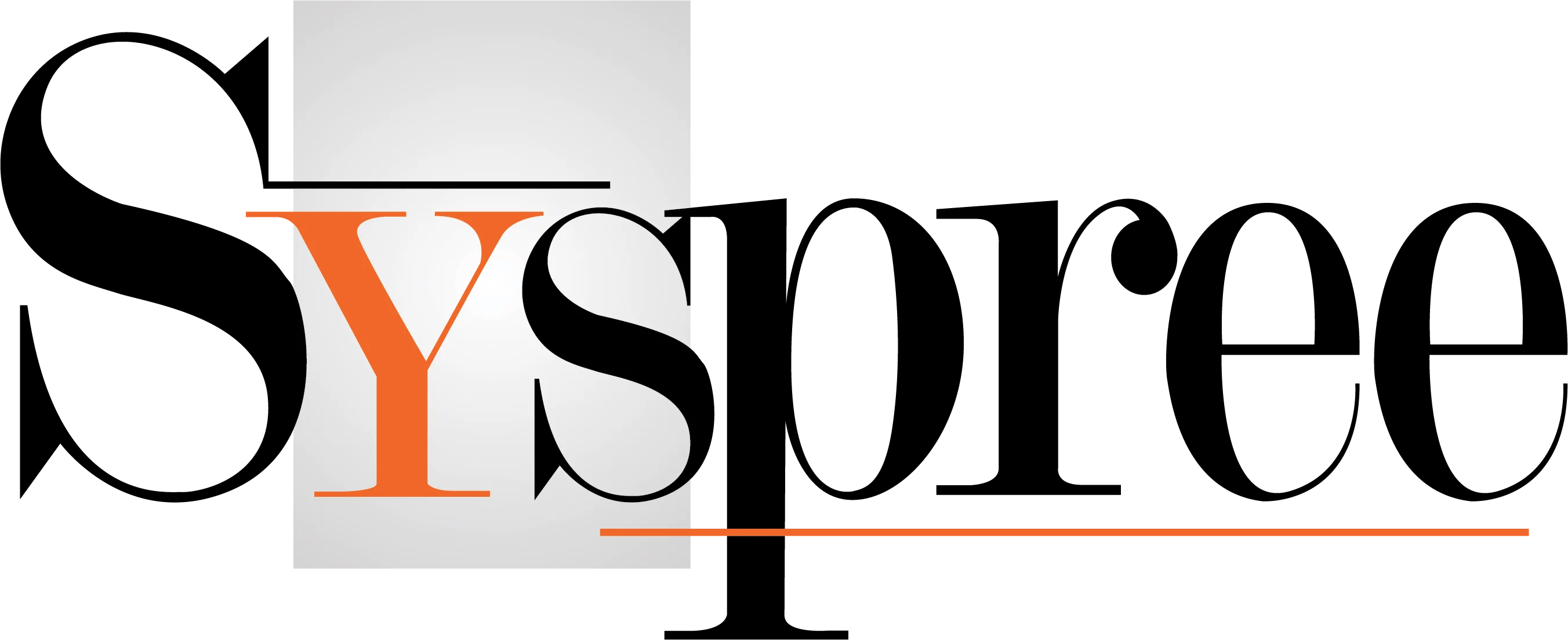Right Clients, Right Price, Right Results Tailored for You
Digital Marketing and
Web Development
Built for
Your Profit
Digital Marketing and
Web Development
Built for
Your Profit
Powered by our proven framework CORE.

What's your thought?

Awesome! 5X begins here!
Please enter your details

"That’s disappointing, but understood."
Feel free to reach out when you're ready to grow.

More leads. Better Conversions. Great sales.
About Syspree:
Powerhouse of
Digital Success
At Syspree, we don’t just create digital strategies—we engineer business growth. As a powerhouse of digital success, we specialize in high-impact digital marketing, web development, and AI-driven marketing solutions designed to drive revenue, amplify brand presence, and maximize ROI.
Our expertise spans across SEO, social media marketing, performance marketing, website design & development, branding, and AI-powered automation. We don’t believe in one-size-fits-all approaches. Every campaign, website, and strategy is built with precision—tailored to your industry, your audience, and your business goals.
Why Choose Syspree?
CORE – Our Proven Framework – Built on Consult, Optimize, Reinforce, Excel (CORE), our in-house methodology ensures every project is strategic, data-driven, and built for sustainable growth.
Results That Matter – Our strategies don’t just generate traffic; they bring in high-value clients.
Data-Driven Execution – We use real-time insights to optimize every touchpoint for maximum conversions.
10 Years of Excellence – Over a decade of experience helping businesses scale profitably across the UAE, Middle East, Australia, India, UK, and US.
$3M+ in Digital Services Sold – Led by industry veterans, we’ve driven success for businesses of all sizes.
Our Team: Digital Growth Architects
Syspree is led by seasoned digital strategists, creative minds, and growth-focused marketers. Our sales leader, Jai Fatnani, has successfully built a thriving sales ecosystem, proving that strategic digital solutions translate into real business impact.
If you’re serious about scaling your business with profitable digital marketing and high-converting web solutions, Syspree is your partner in success. Talk to us today.

CASE STUDIES
Proven Results Across Industries
Explore how Syspree has helped businesses across industries achieve measurable growth with tailored digital marketing and web development strategies. From e-commerce to tech startups, our custom solutions deliver proven results that drive revenue, improve customer acquisition, and enhance brand visibility

CASE STUDIES
30 Times Surge in Leads within a year
Sports Coaching Company

CASE STUDIES
Astounding 800% Increase in FMCG Distributor’s Web Traffic in Just 13 Months!
FMCG Distributors

CASE STUDIES
500% Traffic boost in only 6 months
DECKING AND PATIO COMPANY

CASE STUDIES
Improve Your Traffic by 1400% In Just 2 months!
Immigration Company

CASE STUDIES
900% Traffic Surge in Just 1.5 Years
Holistic Lifestyle
e-commerce

CASE STUDIES
Double Leads for Accounting company in just 2 months
Accountants and corporate services
CASE STUDIES
Proven Results Across Industries
Explore how Syspree has helped businesses across industries achieve measurable growth with tailored digital marketing and web development strategies. From e-commerce to tech startups, our custom solutions deliver proven results that drive revenue, improve customer acquisition, and enhance brand visibility
GET IN TOUCH
Ready to see how SySpree can grow your business?
Our Capabilities
Let’s start growing your business today!
INHOUSE PROVEN FRAMEWORK.
The CORE Framework: Consult, Optimize, Reinforce, Excel
Our in-house CORE framework is the foundation of Syspree’s success. By focusing on consulting, optimizing, reinforcing strategies, and driving excellence, we help businesses achieve sustainable growth through a structured, data-driven approach.


Consult
Marketing is done right when we understand you, your clients and target them with the right strategy. The first step to digital success.

Optimize
Here we execute what we strategized. Doing what we say and think is a habit at SySpree. And this shows in our successful results.

Reinforce
At SySpree, we dont rest on our laurels, we push the envelope by multiplying, tweaking improving. We believe in success that lasts.

Excel
Excellence in all we do. With SySpree, we dont just strive for your success, we strive harder for your excellence.

Consult
Marketing is done right when we understand you, your clients and target them with the right strategy. The first step to digital success.

Optimize
Here we execute what we strategized. Doing what we say and think is a habit at SySpree. And this shows in our successful results.

Reinforce
At SySpree, we dont rest on our laurels, we push the envelope by multiplying, tweaking improving. We believe in success that lasts.

Excel
Excellence in all we do. With SySpree, we dont just strive for your success, we strive harder for your excellence.

Optimize
Here we execute what we strategized. Doing what we say and think is a habit at SySpree. And this shows in our successful results.

Consult
Marketing is done right when we understand you, your clients and target them with the right strategy. The first step to digital success.

Reinforce
At SySpree, we dont rest on our laurels, we push the envelope by multiplying, tweaking improving. We believe in success that lasts.

Excel
Excellence in all we do. With SySpree, we dont just strive for your success, we strive harder for your excellence.
INDUSTRY EXPERTISE
Industries we serve
At Syspree, we tailor our digital marketing and web development solutions to meet the unique needs of various industries. Our CORE framework has proven successful across a diverse range of sectors, ensuring measurable results and sustainable growth.
E-commerce
Competing for traffic? Our SEO and ads bring in visitors, while smart UX turns them into customers.
Technology and SaaS
Struggling with ARR? Our inbound marketing and SEO attract qualified leads to boost your revenue.
Consulting and Corporate Services
Need more RFPs? Our content marketing builds credibility, turning proposals into contracts.
Interior Designers and Renovators
Attracting high-value clients? We showcase your luxury designs to land bigger projects.
Media
Syspree in Media
Our work and achievements have been recognized in leading newspapers, blogs, and industry publications. Here are some of the places where Syspree has been featured.

SySpree’s results-driven approach emphasizes trust and transparency.


SySpree remains the gateway to digital triumphs.


SySpree's inhouse IP, generates unparalleled growth.

Our GLOBAL Presence
Countries we are in
Syspree is proud to serve clients from around the world, delivering tailored digital marketing and web development solutions that drive growth in diverse markets. Here are the countries where we have made an impact.

OUR CULTURE
Our Community
Our Leadership
At Syspree, our leadership team is at the forefront of innovation and strategic growth. It is the backbone of our success and the driving force behind our clients' success.
Caahill, as the Head of Business Management, Operations, and Fulfillment, plays a pivotal role in ensuring seamless project execution and operational excellence. His leadership guarantees that Syspree’s clients receive top-tier solutions with measurable impact.
Jay, as the Head of Sales, drives Syspree’s market growth and excels at strengthening client relationships. His leadership in expanding Syspree’s reach ensures we stay competitive and deliver exceptional services.
Together, they lead Syspree to deliver transformative results that drive your business forward.


Our Team
At Syspree, our team is not just skilled and full of domain expertise —they're innovators who elevate industry standards.
Each member brings unique expertise, years of experience and a passion for driving measurable results for each of our clients. Our talented professionals specialize in cutting-edge digital marketing strategies, web development, and brand growth, helping businesses outperform their competition.
Whether it's designing user-centric websites or crafting high-converting campaigns, our team delivers exceptional results, tailored to your specific needs. Trust in Syspree’s unmatched talent pool to take your business to the next level with solutions that are creative, strategic, and results-driven.






















OUR CULTURE
Our Community
OUR LEADERSHIP
At Syspree, our leadership team is at the forefront of innovation and strategic growth. It is the backbone of our success and the driving force behind our clients' success.
Caahill, as the Head of Business Management, Operations, and Fulfillment, plays a pivotal role in ensuring seamless project execution and operational excellence. His leadership guarantees that Syspree’s clients receive top-tier solutions with measurable impact.
Jay, as the Head of Sales, drives Syspree’s market growth and excels at strengthening client relationships. His leadership in expanding Syspree’s reach ensures we stay competitive and deliver exceptional services.
Together, they lead Syspree to deliver transformative results that drive your business forward.


OUR TEAM
At Syspree, our team is not just skilled and full of domain expertise —they're innovators who elevate industry standards.
Each member brings unique expertise, years of experience and a passion for driving measurable results for each of our clients. Our talented professionals specialize in cutting-edge digital marketing strategies, web development, and brand growth, helping businesses outperform their competition.
Whether it's designing user-centric websites or crafting high-converting campaigns, our team delivers exceptional results, tailored to your specific needs. Trust in Syspree’s unmatched talent pool to take your business to the next level with solutions that are creative, strategic, and results-driven.





















OUR TEAM
At Syspree, our team is not just skilled and full of domain expertise —they're innovators who elevate industry standards.
Each member brings unique expertise, years of experience and a passion for driving measurable results for each of our clients. Our talented professionals specialize in cutting-edge digital marketing strategies, web development, and brand growth, helping businesses outperform their competition.
Whether it's designing user-centric websites or crafting high-converting campaigns, our team delivers exceptional results, tailored to your specific needs. Trust in Syspree’s unmatched talent pool to take your business to the next level with solutions that are creative, strategic, and results-driven.
RESULTS IN NUMBERS
Our Achievements in Numbers
OUR EXPERTISE, YOUR KNOWLEDGE
Blogs, Podcasts,Vlogs

10 Proven Digital Strategies to Boost Lead Generation and Drive Business Growth"

Scaling Your Business with Digital Marketing: A Deep Dive into High-ROI Campaigns

Case Study: How We Helped XYZ Brand Achieve 5X Growth in Online Traffic & Sales
See What Our Clients Say
Trusted by businesses across industries for
impactful digital and web solutions